Ellyn / November 8, 2021
Using “Break Connection” feature to add a node above any other node in the chat builder is one of the basic management to build a chat.
Inserting a node #
Step 1: #
Decide where you’d like to insert a node in the text script, click on the connection between two nodes to access the contextual menu and choose “Break connection“.
Step 2: #
A pop-up window appears to confirm the action, click “OK”.
Example #
Step 1: #
In the chat below, there are 2 text nodes, 1 image link node and 1 video embed node. (Please read The Types of Node to learn more)
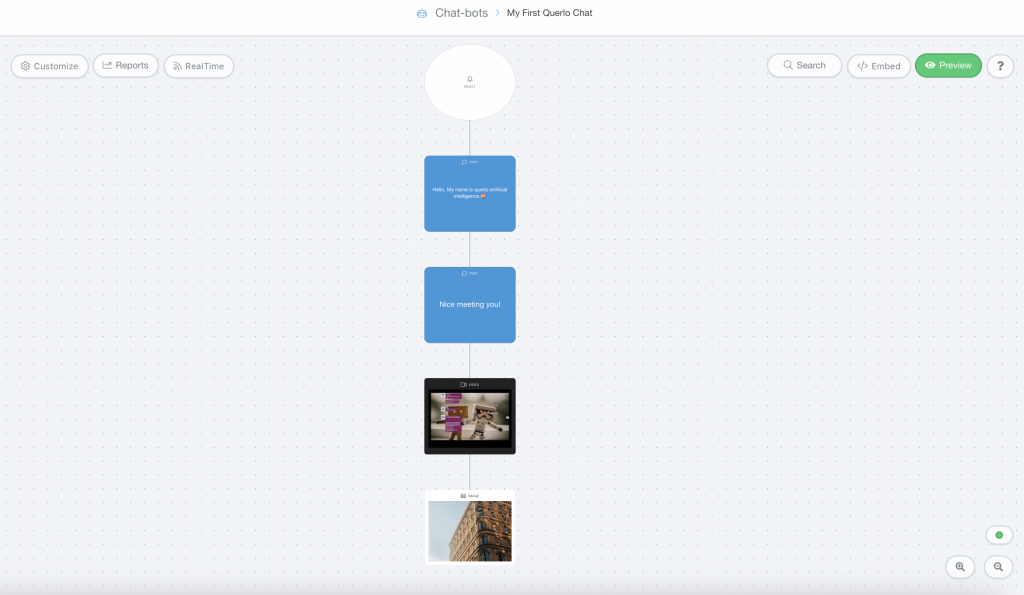
Step 2: #
(Q1) To insert a node, click on the connection between the first two nodes to access the contextual menu.
(Q2) choose “Break connection“.
(Q3) A pop-up window appears to confirm the action, click “OK”.
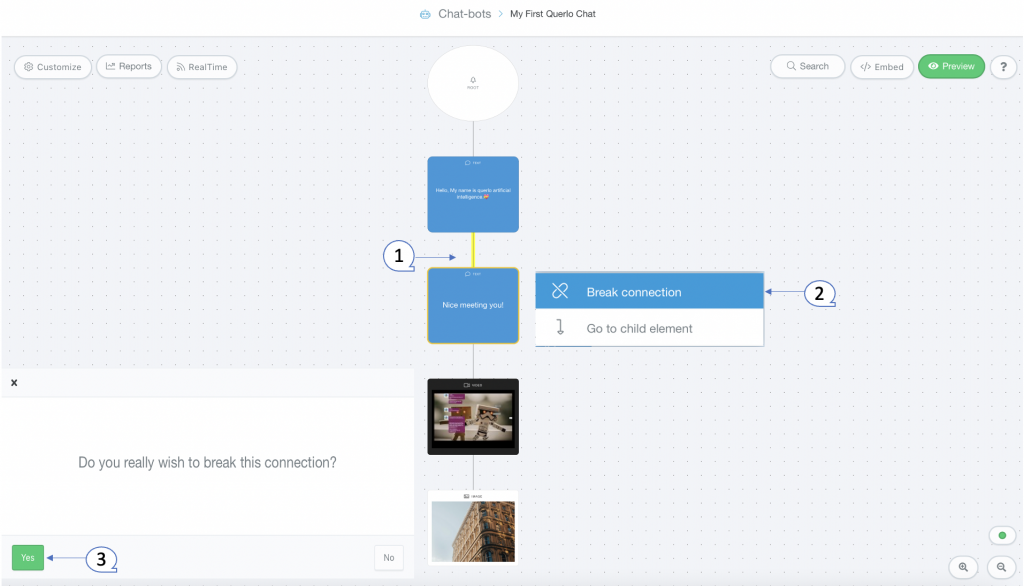
Step 3: #
This is how your chat builder looks after breaking the connection between the first two nodes.
(Q1) The “Orphaned Branches Bin” has appeared on the bottom left of the page.
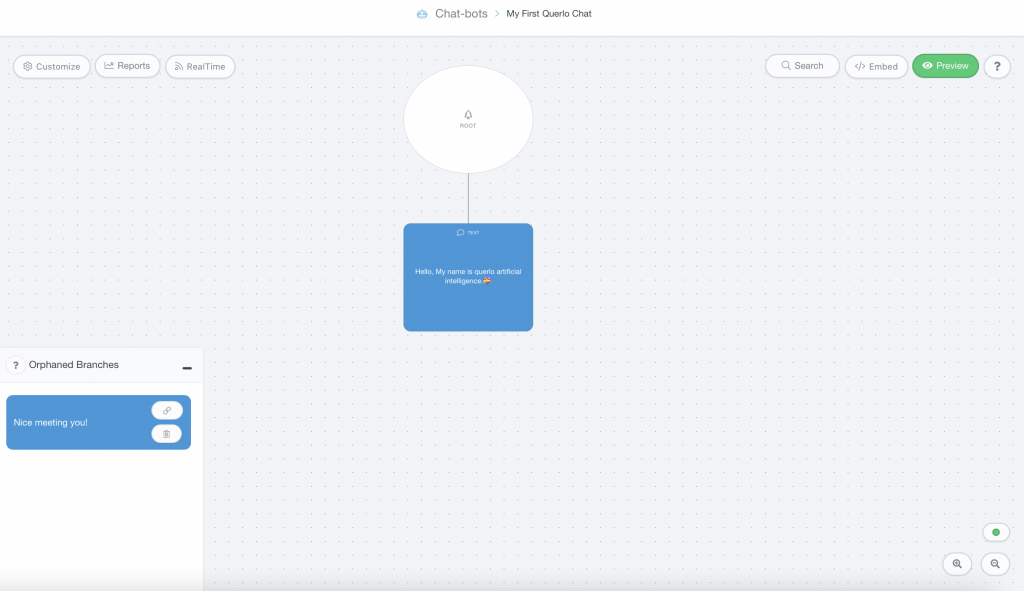
Step 4: #
(Q1) Click on the text node to access the contextual menu which contains all the actions that you can perform on the selected node.
(Q2) Choose a node that you’d like to add: Text nodes, Image Link nodes, Video Embed nodes, Branching/Question nodes and Command nodes. (Please read The Types of Node to learn more)

Orphaned Branches #
Breaking the connection between two nodes in the chat builder causes orphaned branches.
Please read Orphaned Branches to learn how to find them and to connect them to the text script in a chat.
Edit Nodes #
To edit nodes, click on a node to access the contextual menu and choose “Edit” to open up the Edit form.
Add Nodes #
To add nodes, click on the last node to access the contextual menu which contains all the actions that you can perform on the selected node.
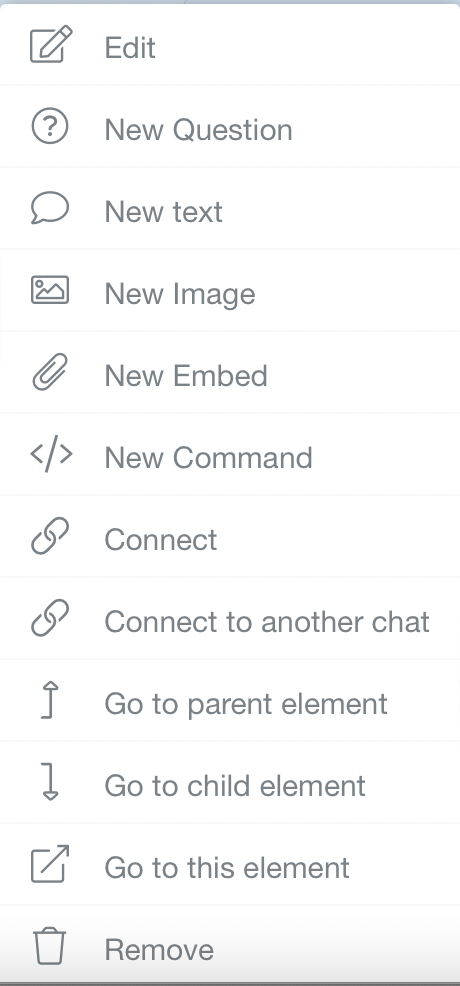
The actions include:




