Ellyn / November 8, 2021
“Nodes” are the essential parts of a chat on Querlo. A Video embed node is one of them.
Adding a Video Embed node #
Step 1: #
(Q1) Click on the last node to access the contextual menu which contains all the actions that you can perform on the selected node.
(Q2) Choose “New Video Embed” to open up the edit form.
In the screenshot below, the last node is an Image link node.
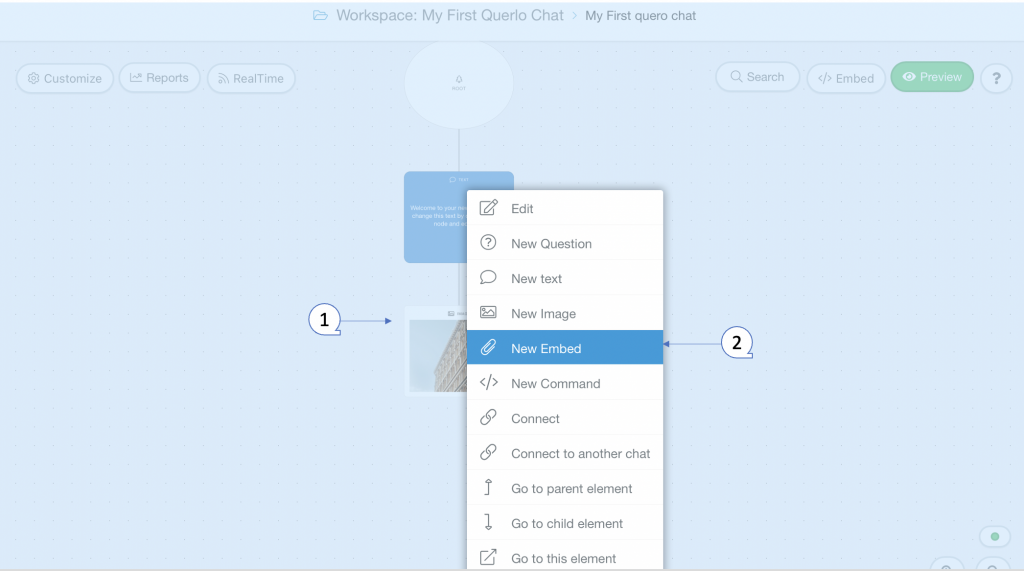
Step 2: #
This is the “Edit” from where you can modify the content of this node.
(Q1): Video embed code. Enter the embed code of your video here. All videos from Youtube, Vimeo and Microsoft SharePoint are accepted.
(Q2): Add a Label. Labels are used to reference nodes in various functions of the chat builder.
(Q3): Save.
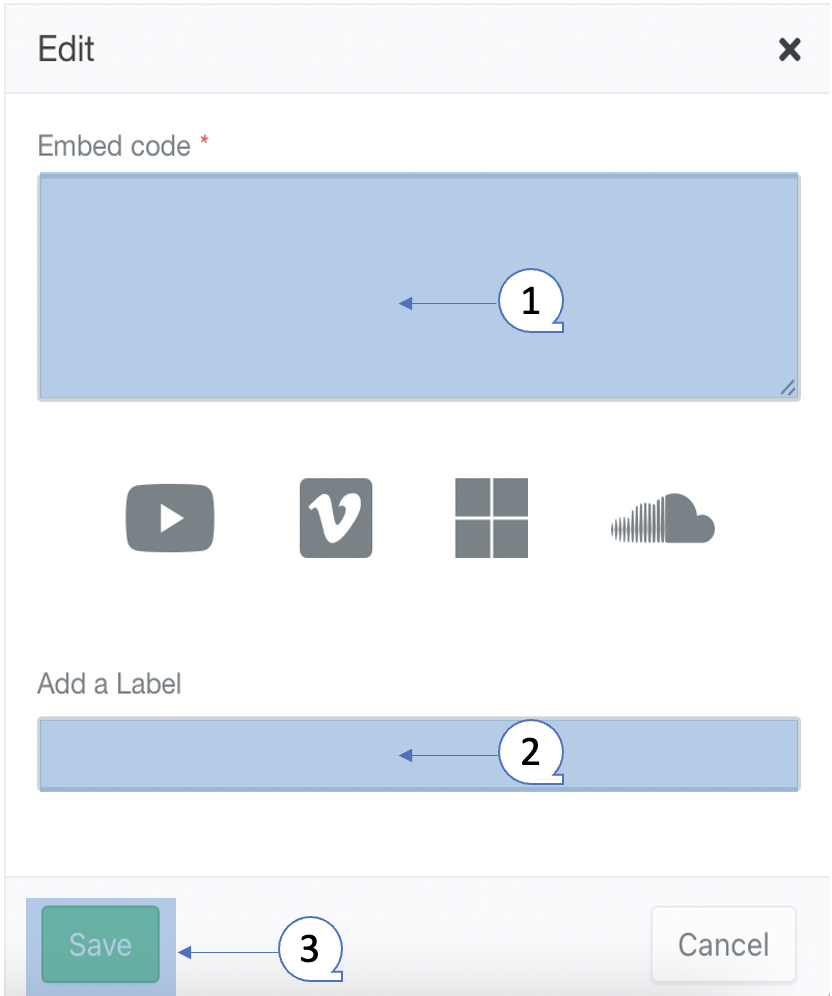
Example #
Step 1: #
After opening the new video dialogue, fill the form as per the screenshot below and click save.
(Q1) Enter the embed code of your video. The system automatically detects the video and its platform.
(Q2) Autoplay / Wait for the completion
- Autoplay checkbox. When this option is enabled, the video plays automatically when this node shows up in the chat HTML client. When it is disabled, the video plays when a viewer clicks the “Play” button.
- Wait for completion checkbox. When this option is enabled, the chat HTML client continues to show the next node only after the video is fully played. When it is disabled, the chat HTML client will just continue to show the next node.
(Q3) Preview. Here you can see a preview of the video.
(Q4) Click “Save“.
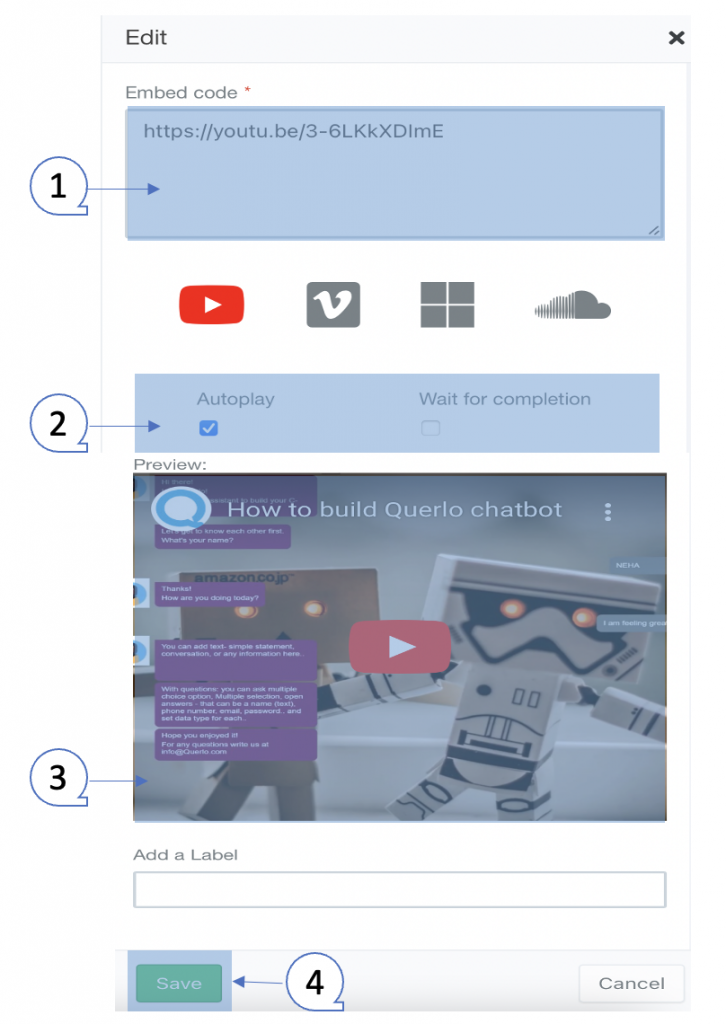
Step 2: #
(Q1) The Video Embed node in the Chat Builder.
(Q2) Click the “Preview” button to open the chat HTML client which shows you how your chat is presented to the viewers.
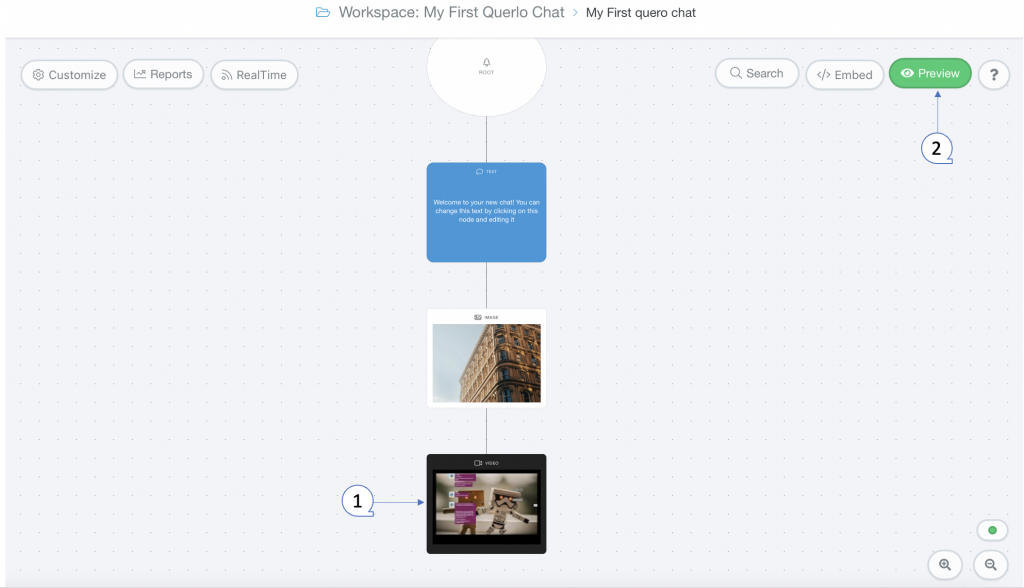
Edit Nodes #
To edit nodes, click on a node to access the contextual menu and choose “Edit” to open up the Edit form.
Add Nodes #
To add nodes, click on the last node to access the contextual menu which contains all the actions that you can perform on the selected node.
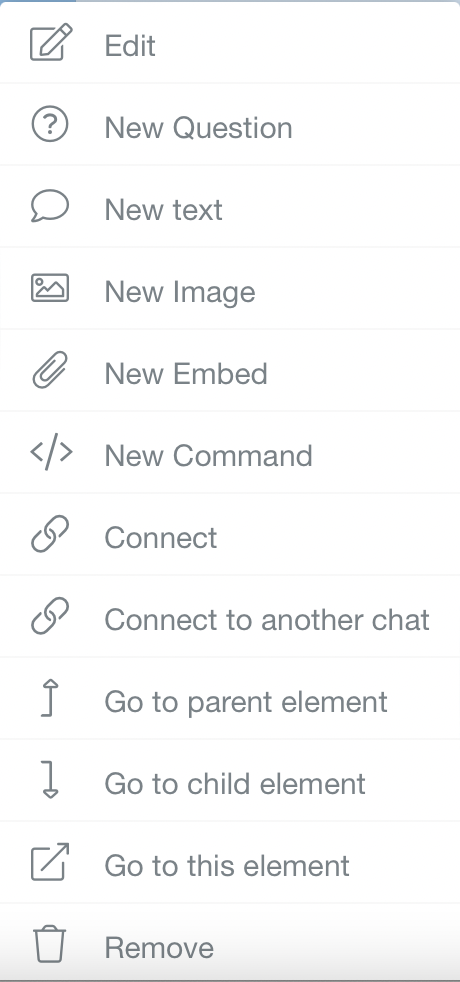
The actions include:




