Ellyn / November 8, 2021
“Nodes” are the essential parts of a chat on Querlo. An Image node is one of them.
Adding an Image node #
Step 1: #
(Q1) Click on the last node to access the contextual menu which contains all the actions that you can perform on the selected node.
(Q2) Choose “New image” to open up the edit form.
In the screenshot below, the last node is a Text node which is a blue rounded rectangle.

Step 2: #
This is the “Edit” form where you can modify the content of this node.
(Q1): Upload Image. Click “Upload Image” to upload your image.
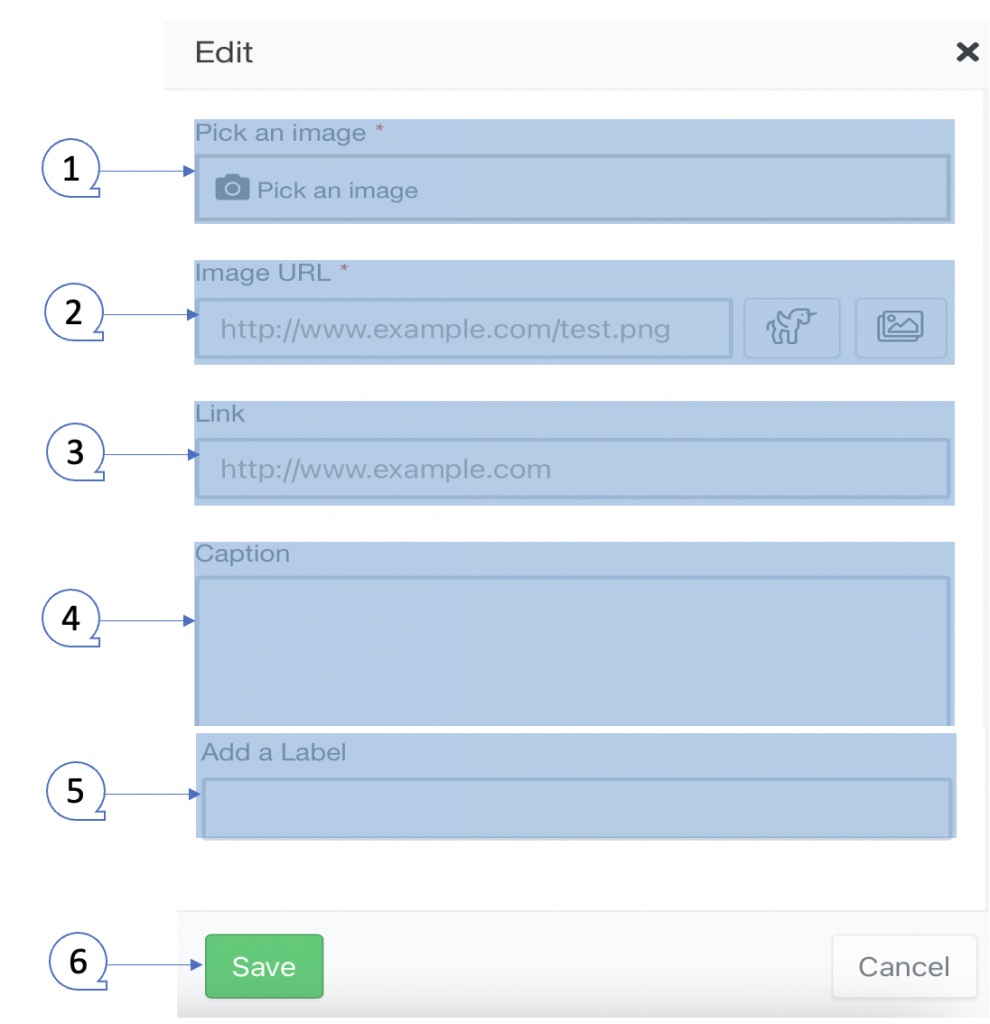
(Q2): Image URL. Type your image URL directly in the field.
Hotlinking integration: We support hotlinking for GIFS and photos.
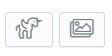
Click on the “GIF” icon to access animated GIFS by Tenor.
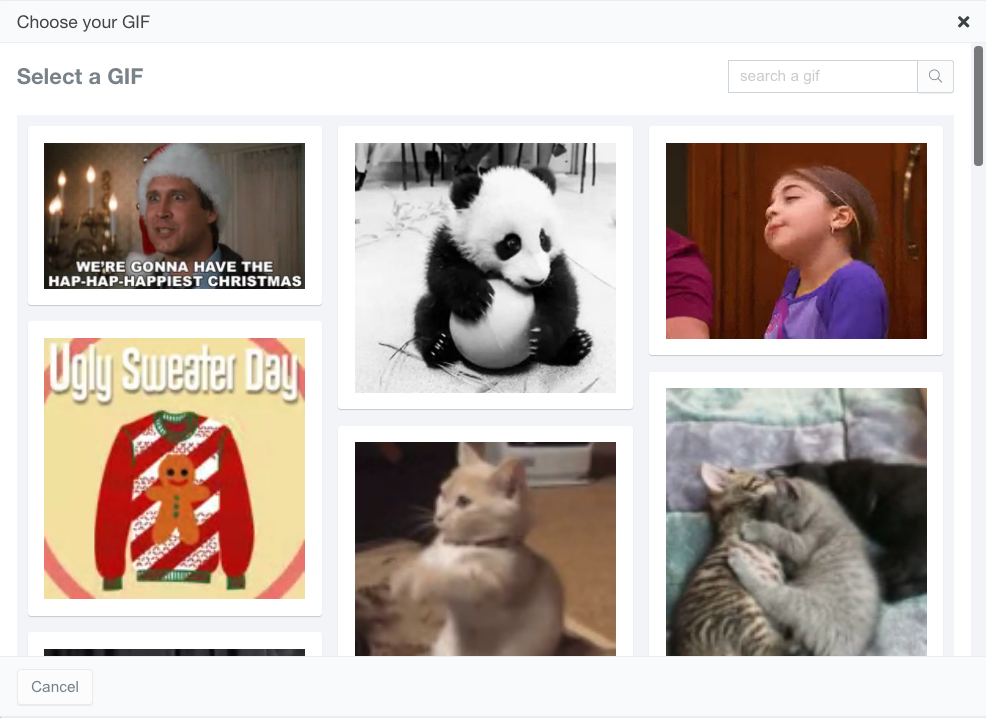
Click on the “Photo” icon to access high-quality photos by Pexels.

(Q3): Link. Add a link to your image.
(Q4): Caption. Type your text here.
(Q5): Add a Label. Labels are used to reference nodes in various functions of the chat builder.
(Q6): Save.
Example #
Upload Image #
Step 1: #
After opening the new image dialogue, fill the form as per the screenshot below and click save.
(Q1) Click “Upload Image” to upload your image.
(Q2) If you want to delete the image that you have uploaded, click on the “Trash bin” icon.
(Q3) If you want to change the image that you have uploaded, click on the “Update Image“.
(Q4) Add a link to the image. Here we have added “https://www.Querlo.com“
(Q5) Type a description in the Caption field. Here we have entered “Querlo, Customized Artificial Intelligence Solutions”.
(Q6) Click “Save“.
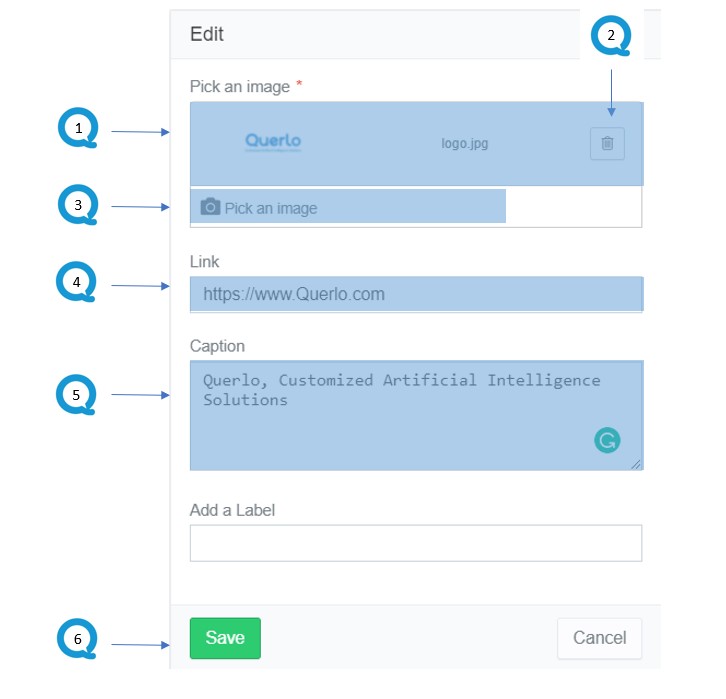
Step 2: #
(Q1) The Image node in the Chat Builder.
(Q2) Click the “Preview” button to open the chat HTML client which shows you how your chat is presented to the viewers.
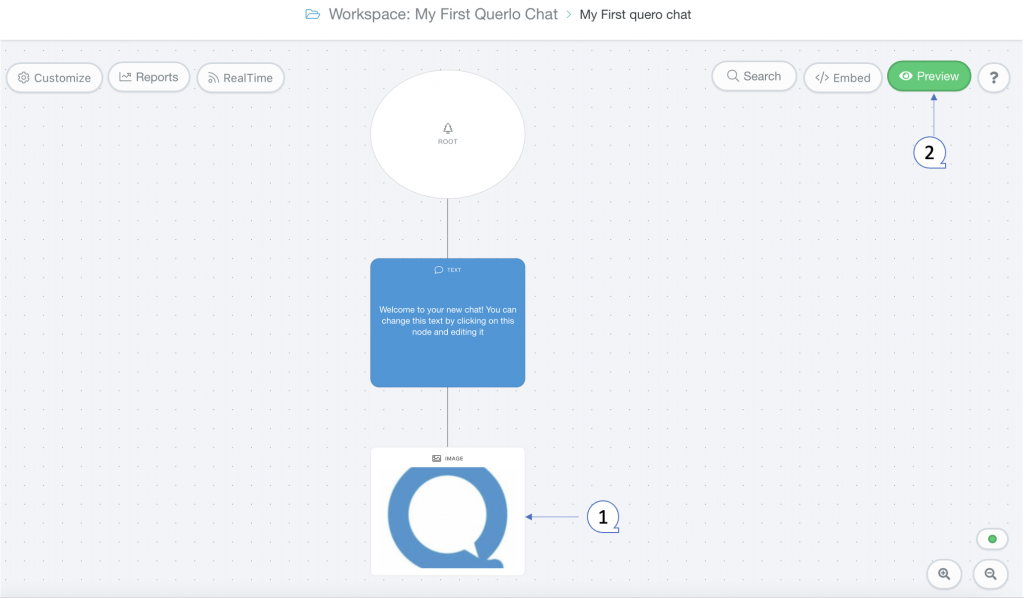
Hotlinking GIFS/photos #
Step 1: #
After opening the new image dialogue, fill the form as per the screenshot below and click save.
(Q1) Click on the “Photo” icon to access high-quality photos by Pexels. (or you may click on the “GIF” icon to access animated GIFS by Tenor)
(Q2) If you want to delete the image that you have uploaded, click on the “Trash bin” icon.
(Q3) Add a link to the image. Here we have added “https://pexels.com“
(Q4) Type a description in the Caption field. Here we have entered “Happy 2021!”.
(Q5) Click “Save“.
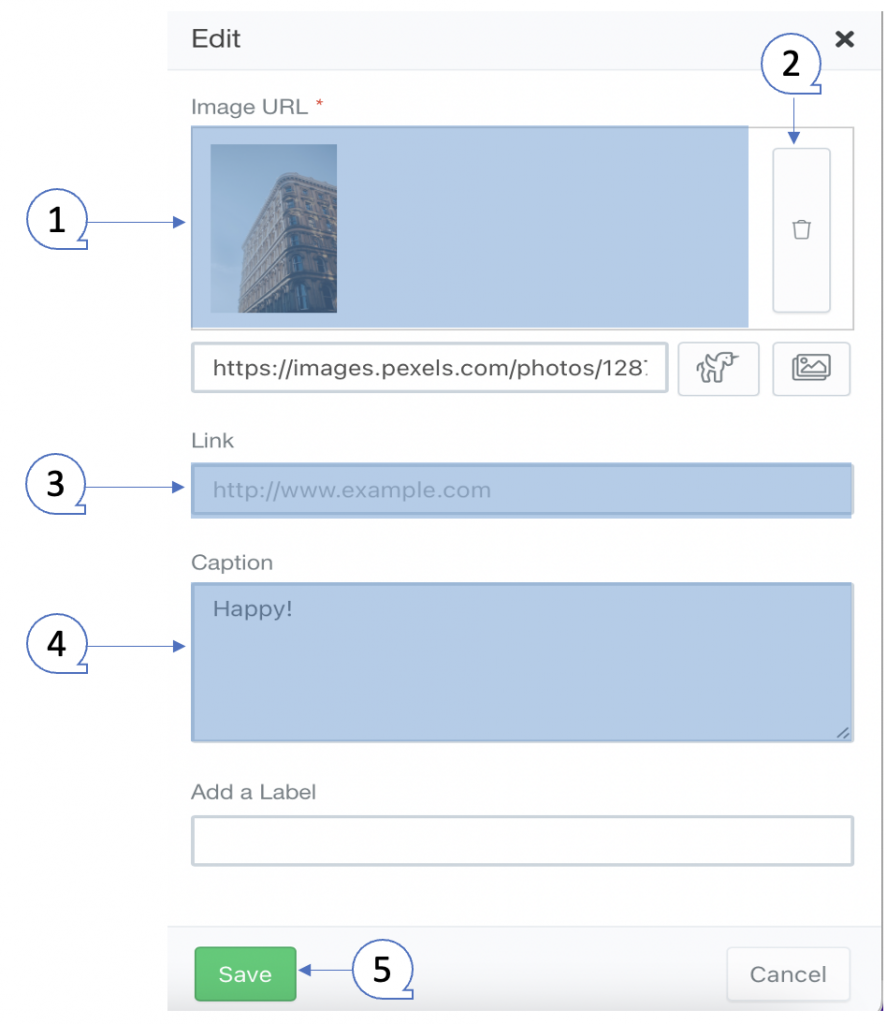
Step 2: #
(Q1) The Image node in the Chat Builder.
(Q2) Click the “Preview” button to open the chat HTML client which shows you how your chat is presented to the viewers.
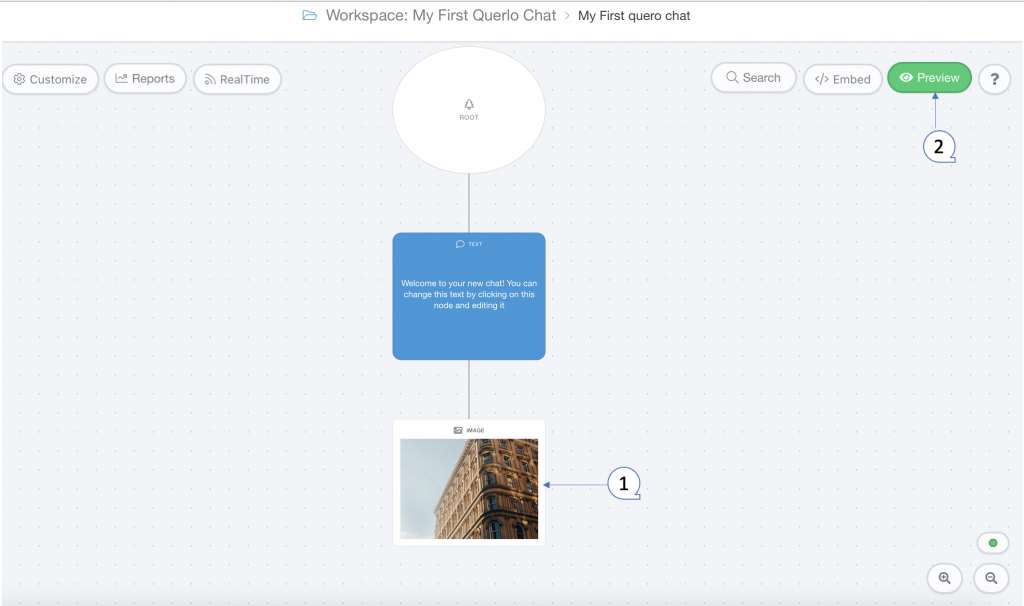
Edit Nodes #
To edit nodes, click on a node to access the contextual menu and choose “Edit” to open up the Edit form.
Add Nodes #
To add nodes, click on the last node to access the contextual menu which contains all the actions that you can perform on the selected node.
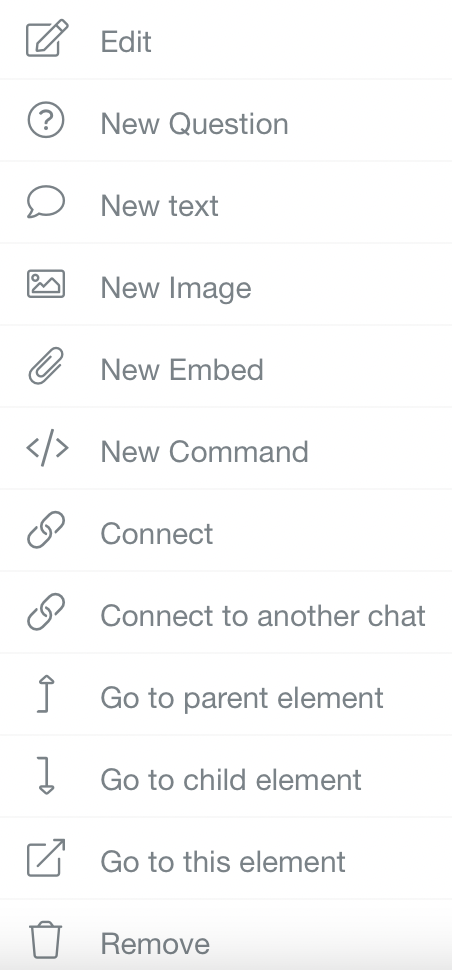
The actions include:




